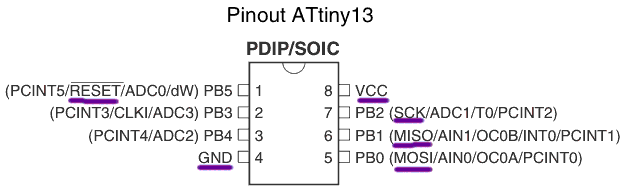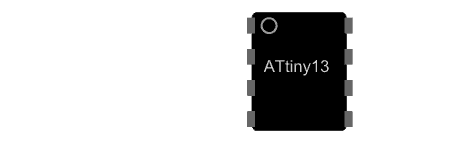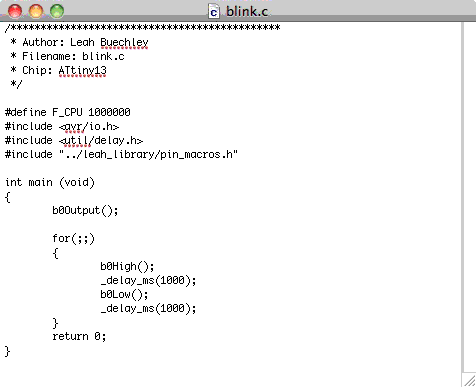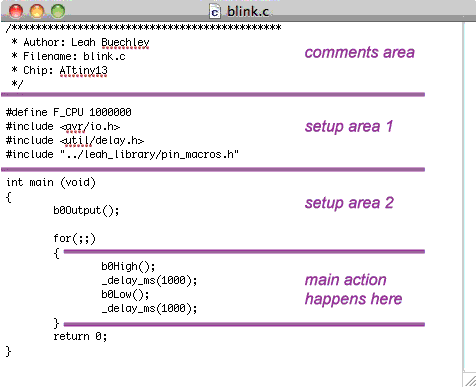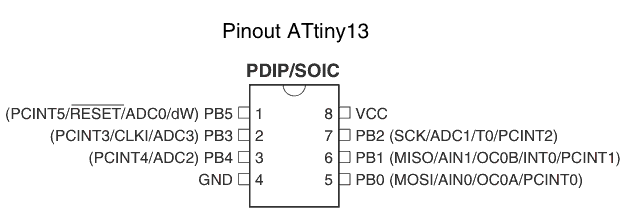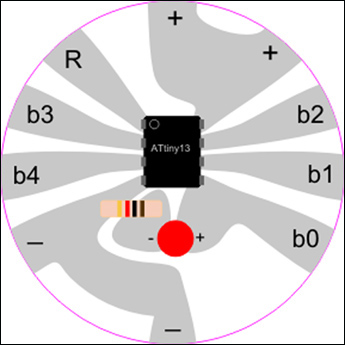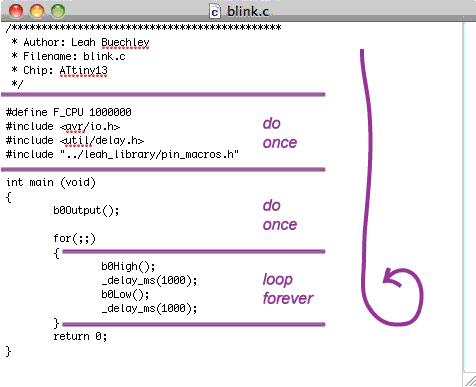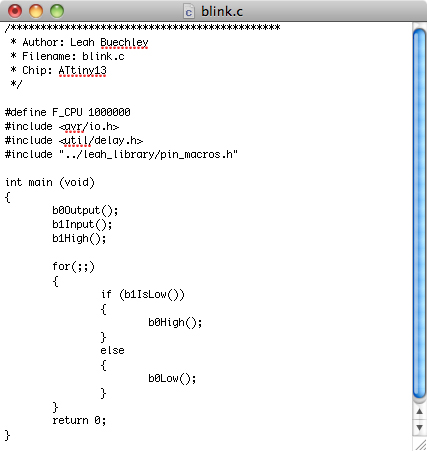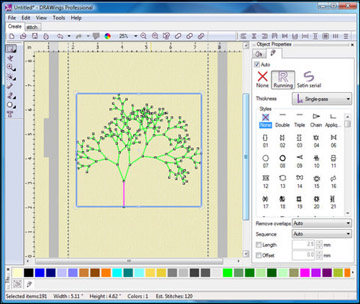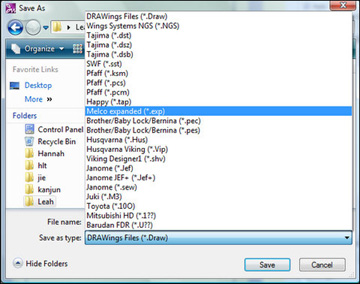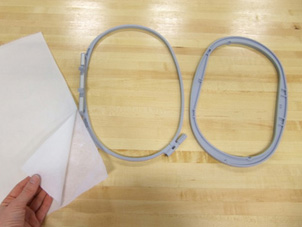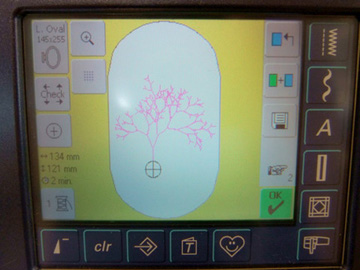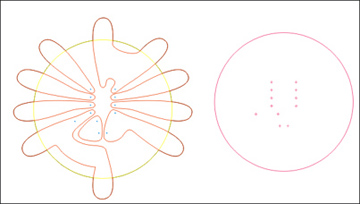Lectures and Readings
[Kadolph and Langford] = Kadolph, S. J., and A. L. Langford. Textiles. 10th ed. Upper Saddle River, NJ: Prentice Hall, 2007. ISBN: 9780131187696.
| SES # | TOPICS | LECTURES & TUTORIALS | READINGS & REFERENCES |
|---|---|---|---|
| 1 |
Introduction - Materials: conductive fabrics, conductive threads and yarns - Techniques: hand sewing, switch design |
Slides (PDF - 1.7MB) | |
| 2 |
Conductive textiles - Materials: conductive fabrics, conductive threads and yarns, LEDs - Techniques: simple circuit design |
Slides (PDF) | |
| 3 |
Textile sensors - Materials: resistive yarns, piezo resistive (pressure sensitive) materials Techniques: sensor design |
Slides (PDF - 10.3MB)(Courtesy of Hannah Perner-Wilson. Used with permission. |
Plusea. “Fabric Poteniometer (update).” March 27, 2009. YouTube. Access October 6, 2010. www.youtube.com/watch?v=G7z7AMOds-w |
| 4 |
Fabric PCBs, part 1 - Materials: conductive fabrics, fabric adhesives - Techniques: soldering, circuit design |
Fabric PCB tutorial (PDF) | Buechley, L., and Eisenberg, M. “Fabric PCBs, Electronic Sequins, and Socket Buttons: Techniques for E-textile Craft.” Journal of Personal and Ubiquitous Computing, 13, no. 2 (2009): 133-150. (PDF) |
| 5 | Guest lecture by Marcelo Coelho, MIT Media Lab | ||
| 6 |
Fabric PCBs, part 2 - Materials: microcontrollers - Techniques: laser cutting, microcontroller programming - Machines: laser cutter |
||
| 7 | Guest lecture by Prof. Yoel Fink, MIT Materials Science and Engineering | ||
| 8 |
Fibers and yarns - Materials: fibers and yarns - Techniques: spinning, metal wrapping, wire extrusion, etc. - Fiber & yarn terminology, measurement units and methods |
Fiber slides (PDF) Yarn slides (PDF) |
[Kadolph and Langford], chapters 3-11 Wikipedia: Units of textile measurements |
| 9 | Guest lecture by Greg Rutledge, MIT Chemical Engineering | ||
| 10 | Spinning workshop | ||
| 11 |
Nonwovens - Materials: fibers (including natural, metal, fusible plastics, paper, etc.) - Techniques: felting, fusing, sewing |
[Kadolph and Langford], chapter 15. gawara. “Mongolian Felt Making.” May 27, 2006. YouTube. Access October 6, 2010. www.youtube.com/watch?v=gJ0uojUHYdA |
|
| 12 |
Wearable computing, part 1 (joint class with 21W.789 Communicating with Mobile Technology) - Materials: Arduino, AndroidTM - Techniques: networking |
||
| 13 | Guest lecture by Tricia Wilson Nguyen, Thistle Threads | ||
| 14 |
Wearable computing, part 2 (joint class with 21W.789 Communicating with Mobile Technology) - Materials: Arduino, Android - Techniques: networking |
||
| 15 | Guest lecture by Despina Papadopoulos, Studio 5050, NYU | ||
| 16 | Wearable computing assignment presentations, with 21W.789 Communicating with Mobile Technology | ||
| 17 |
Embroidery and printing - Materials: threads, stabilizers, inks and paints - Techniques: embroidery design, embroidering circuitry, algorithmic design, digital printing - Machines: embroidery machine, printers |
[Kadolph and Langford], chapter 19. | |
| 18 | Guest lecture by Rehmi Post and Kit Waal, MIT | ||
| 19 | Final project proposal presentations | ||
| 20 | Guest lecture by Becky Stern, MAKE and CRAFT | ||
| 21 |
Knitting and weaving - Materials: yarns (cotton, wool, etc., conductive, resistive), knitting software - Techniques: algorithmic knit and weave design, knitting and weaving software, knitting sensors - Machines: knitting machines (circular and flat), jacquard looms, hand looms |
VideosKnitting machine cast off: dianaknits. “Lesson 9 Latch Tool Bind Off.” July 28, 2009. YouTube. Accessed October 5, 2010. www.youtube.com/watch?v=OsNZIlT7zfw Maggie Orth’s woven color changing pieces: erikbenson. “Dynamic Double Weave, by Maggie Orth.” June 21, 2007. YouTube. Accessed October 5, 2010. Industrial circular knitting machine: sandaloom. “Circular Knitting Machine Video Display…” [sic.] May 13, 2009. YouTube. Accessed October 5, 2010. Industrial loom: yuwen0122. “High Speed Rapier Loom.” December 1, 2007. YouTube. Accessed October 5, 2010. weaverstaceyuk. “Jacquard Loom Walkthrough.” March 3, 2010. YouTube. Accessed October 5, 2010. |
|
| 22 | Guest lecture by Anne Whiston Spirn, MIT |
Artists and designers discussed in this session: - NUNO |
|
| 23 | Field trip to the RISD Textile department | ||
| 24 | Knit, woven, embroidery presentations | ||
| 25 |
Pattern design - Techniques: pattern design, sewing Guest lecture by Sheila Kennedy, MIT Architecture and KVA |
Armstrong, H. Joseph. Patternmaking for Fashion Design. 5th ed. Upper Saddle River, NJ: Prentice Hall, 2010, chapters 1-3. ISBN: 9780136069348. princesteve. “Flat pattern to 3D.” October 31, 2006. YouTube. Accessed October 5, 2010. www.youtube.com/watch?v=Eq7O6-g5MKc safakmakina. “Band knife cutting machine 2.” January 31, 2008. YouTube. Access October 5, 2010. Garmento.org. “Origins of the sewing machine - a time line.” (PDF) Pattern making software - Lectra - Gerber - TUKAtech (renting options) - Optitex |
|
| 26 | Visit from Kelly Dobson’s “Textile Futures” class @ RISD | ||
| 27 | Final project presentations |